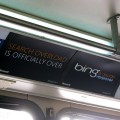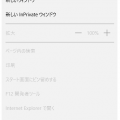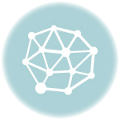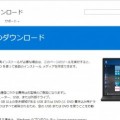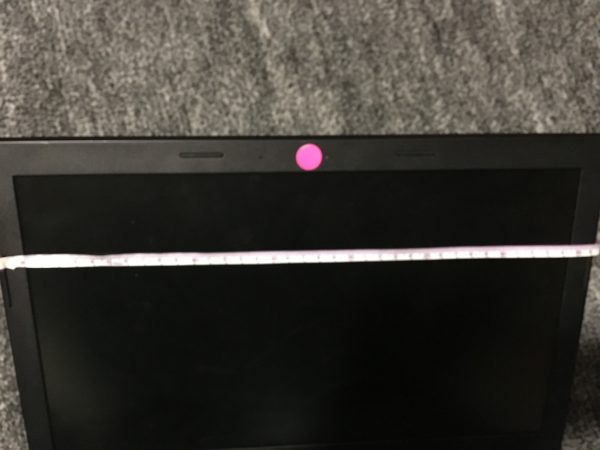Microsoft Edge(エッジ)お気に入りの登録方法
Windows10の新しいブラウザMicrosoft Edge(マイクロソフトエッジ)のお気に入りの登録方法を紹介します。
基本的には、IE(インターネットエクスプローラ)とかChrome(クローム)とかの他のブラウザと同じような感じなので直感的にできそうなんですが、一度登録したことがあるサイトは「新しいフォルダの作成」が出てこなかったりして「ん?」ってなる部分がありました。
他のブラウザのお気に入りをインポートする
Microsoft Edgeの使い始めは以前使っていたIE(インターネットエクスプローラ)のお気に入りは入っていませんので、これをエッジに入れる必要があります。(クロームのお気に入りを入れることもできます。)
画面右上の三本線を押し「お気に入りをインポート」を押します。
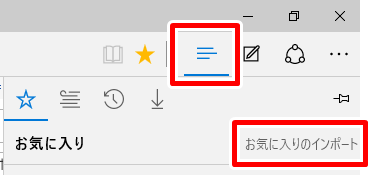
Internet Explorer、Chromeなど登録したいブラウザにチェックをいれてインポートを押します。
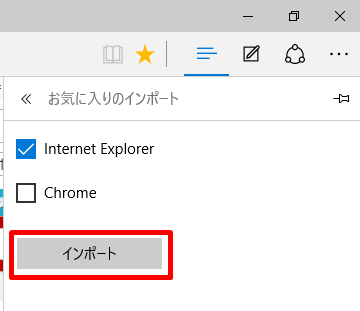
これでOKです。
お気に入りを追加する
お気に入りの追加方法は
① 画面右上の星マークを押します。
② 名前、保存先の指定(変更しなくてもOK)
③ 追加
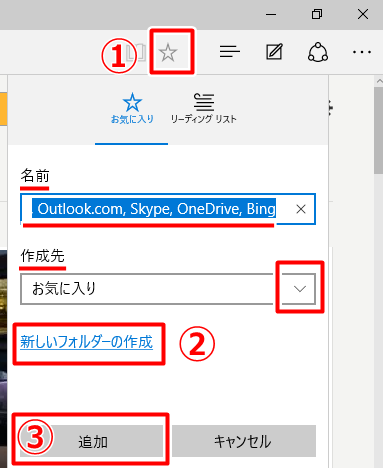
名前がわかりにくいときは自分でわかりやすい名前にしておくといいですね。
新しいフォルダの作成でフォルダわけしておくと、お気に入りが増えてきたときに管理しやすいです。
星マークをおしても「新しいフォルダの作成」が出てこない場合
お気に入りにすでに入っているサイトを登録しようとすると
「新しいフォルダの作成」は出てきません。
(下の画面のようになります)
新しいフォルダに入れなおしたいときは、
削除して、もう一度星マークから登録します。
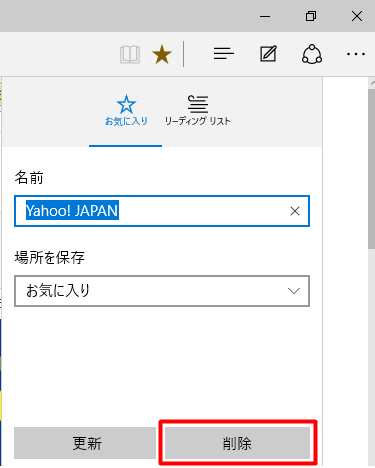
既にあるフォルダにいれたいときはフォルダを選択して更新を押します。
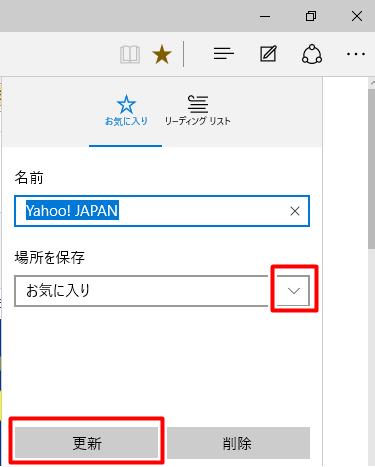
以上がエッジのお気に入りの登録方法でした。
お気に入りを表示させる
お気に入りを表示させるには
右上の三本線のところを押し
星マークを押します。
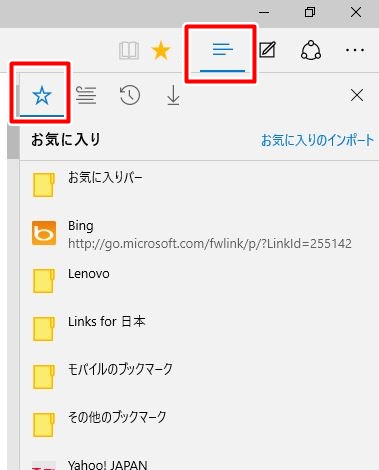
星マーク(お気に入り)の横にあるのがリーディングリストです。
リーディングリストについては後述のおまけで解説します。
スポンサードリンク
おまけ
期間限定のお気に入りってないですか?
例えば旅行に行くときに観光情報や宿の情報とか
それらの情報は旅行から帰ってきたら
そんなにみないページになってしまいます。
あと、ちょっと気になるニュースがあるんだけど
あとで読もうとか
そんなときは
「リーディングリスト」を使うといいですよ。
お気に入りの星マークから
「リーディングリスト」を押し「追加」すると
リーディングリストにページを登録できます。
リーディングリストはオフラインでも見ることができるのでタブレットとかで活用できそうですね。
最後まで読んでいただきありがとうございました。