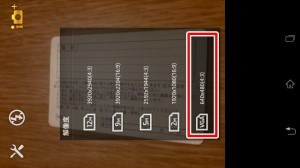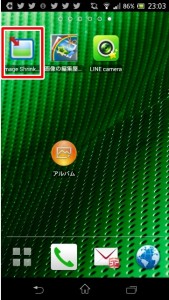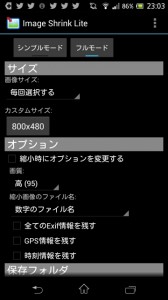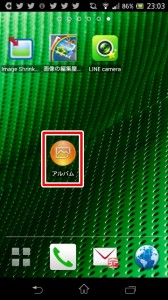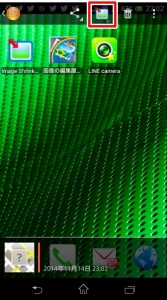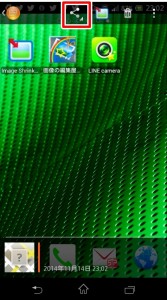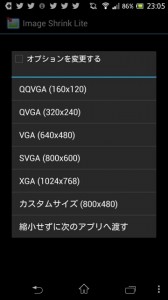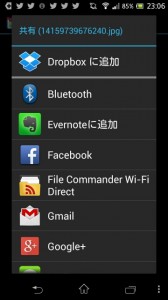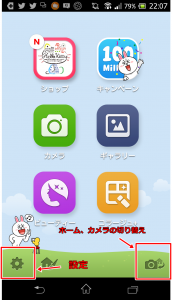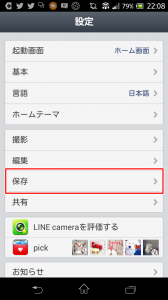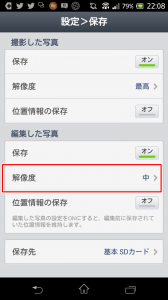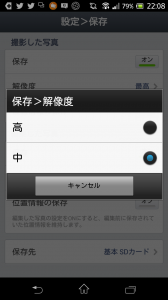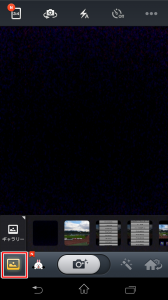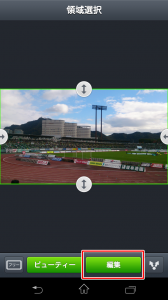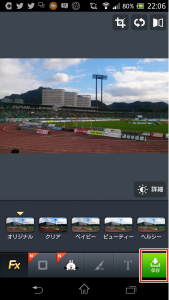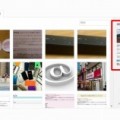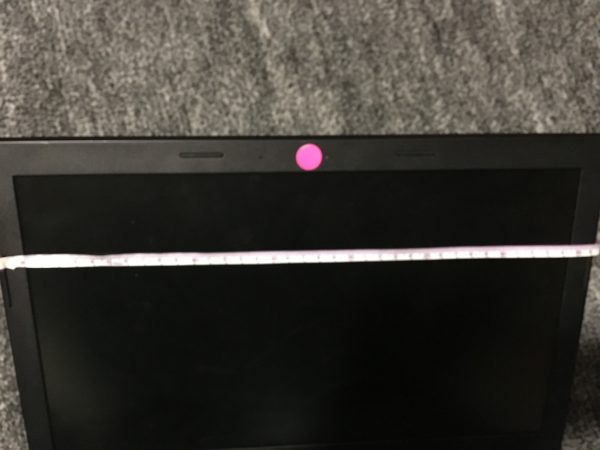スマホの写真画像のサイズ(解像度)を下げる方法いろいろ
スマホやデジカメで撮った写真がメールで送れなかったり、SNSやブログに貼り付けられなかったりする場合の原因のほとんどは写真画像のサイズ(解像度)が大きすぎるからです。
といっても最近は大きいサイズでも大丈夫になってきていますが、アップロードのサイズが制限されているところもあります。
最近のスマホは高画質なのが当たり前になってきているので、そのままの設定ではサイズ(解像度)が大きくなります。
具体的にどのくらいが大きいサイズかというと
私のスマホの写真を見てみると、1.0MB前後で写真によって違うのだが、大きいので1.8MB、小さくても0.9MB(900KB)
MB(メガバイト)の表示だったら大きめかなくらいの認識でいいかと・・・
さて本題
スマホの写真画像のサイズ(解像度)を下げる方法
についてですが、大きく2通り
・写真を撮る前にサイズを下げて撮る
・写真を撮った後にサイズを下げる
写真を撮る前にサイズを下げて撮るにはカメラの設定から簡単にできます。
写真を撮った後にその写真のサイズをかえるには、サイズを変更するアプリをインストールする必要があります。
写真を撮る前にサイズ(解像度)を下げる方法
スマホのカメラを起動して設定(工具マーク)をタップします。
解像度をタップ
VGAを選ぶ
これで解像度の低い写真を撮ることができます。
(なぜ免許証の裏面の写真かって? 後述します。)
写真を撮った後にサイズを下げる方法
写真を撮ったあとにその画像のサイズを変更するにはアプリを利用します。
無料アプリのImage Shrink Liteとラインカメラでのやり方を紹介します。
Image Shrink Lite
Image Shrink Liteは最も有名で簡単な画像サイズ変更アプリではないでしょうか。
使い方はとっても簡単
1.アプリをグーグルプレイからインストール
2.写真の入っているアルバムアプリを開く
3.写真を選んで写真をタップして、上のImage Shrink小アイコンをタップ(なければ共有の中にある)
4.サイズを選択してメールやラインなどの利用するアプリを選ぶ
以上
詳しく解説します。
1.アプリをインストール→Image Shrink Lite(グーグルプレイ)
アイコンをタップして開くと
細かい設定ができます。そのままの設定でいいでしょう。
こだわりたい人はいろいろ試してみても面白いかも
私みたいなめんどくさがりな人は何もさわるところはありません。
Image Shrink Liteはアプリを開く必要はありません。
設定をかえるときだけアプリアイコンをタップします。
2.アルバムアプリを開く
アルバムアプリを開きます
写真を選びます
3.写真をタップして上のImage Shrink小アイコンをタップ
選んだ写真をタップすると上にImage Shrink小アイコンがでます。
このImage Shrink小アイコンがなければ共有のマークをタップ、その中にImage Shrinkがあるのでそこをタップします。
4.サイズを選択してメールやラインなどの利用するアプリを選ぶ
サイズを選びます
VGAかカスタムサイズで問題ないでしょう。
次に利用するアプリを選びます。
ラインやフェイスブック、Gメール、ドコモならSPモードメールなどなど
メールを選ぶとサイズが小さくなった画像が添付された状態で新規作成画面になります。
ラインなら送信先を選択する画面になります。
あとは送信先を選んでいつもどうりメッセージを書くなりして送信するだけです。
ラインカメラ
ラインカメラでも簡単に画像の解像度を下げることができます。
ラインカメラをグーグルプレイからインストール
簡単にやり方を解説します
ホーム画面から歯車マークの設定をタップします。
(画面左下)
アプリを開いたときカメラ画面になったときは、画面右下のホームとカメラの切り替えをタップします。
設定(歯車マーク)をタップしたあと、保存を選ぶ
解像度をタップ
大と中が選べるので中を選ぶ
画面右下のホームとカメラの切り替えをタップしてカメラモードにします。
左下の写真マーク?をタップ
サイズを小さくしたい画像を選んで選択をタップ。
編集をタップ
保存をタップ
以上です。
特に編集をしなくてもサイズが小さくなって新たな画像として保存されます。
もちろん元画像(サイズ変更前の画像)のデータはそのまま残っています。
ラインでの画像の共有をメインで使っている人は
ラインカメラはいろいろな編集とか出来ておもしろいと思います。
まとめ
スマホで撮った画像をどのように利用するかをはじめから決めておくのがいいでしょう。
例えば、フェイスブックやラインに載せたいだけの画像を撮るのであれば最初からカメラの解像度を下げて撮影したほうが後からわざわざサイズ変更する必要がなくめんどくさくありません。
写真のプリントアウトや記録として高画質で残したい場合はとりあえず高画質で撮っておいて必要ならあとから解像度を落とす方法がいいでしょう。
そうそう
免許証の裏面の写真をこの記事に載せたのは
格安simのみおふぉんの本人認証のため免許証の写真を解像度を下げて撮影したときに、
解像度を下げて撮影するにはどうしたらいいかを調べてみたのでそれを記事にしてみようかと思って
さすがに、表面をみせるわけにはいかないので裏面の写真を撮って記事にしてみました。
免許証は住所変更があると裏面にその住所が書かれるので、みおふぉんでの本人認証で裏面に情報がある場合は裏面の写真もアップロードする必要があります。
みおふぉんに興味がない人にはどうでもいい話になってしまいました。
私の場合はというと、とりあえず常に高画質で撮影しています。
そのため、ブログに載せるためだけの写真も高画質で、
今まではパソコンでサイズを小さくしていましたが
Image Shrink Liteの存在を知ってからは、
Image Shrink Liteで解像度を落として、ドロップボックスにいれてそれをブログなどの写真に使っています。
ワードプレスでは高解像度の写真でも簡単に解像度を落としてブログに使えます。
スポンサードリンク