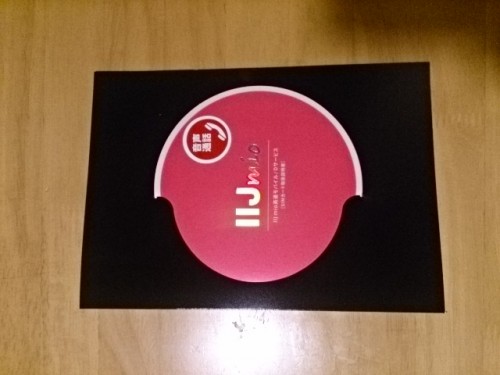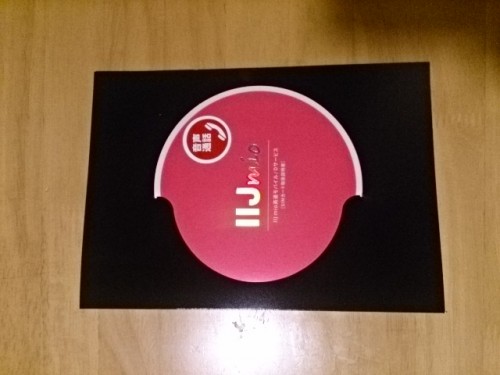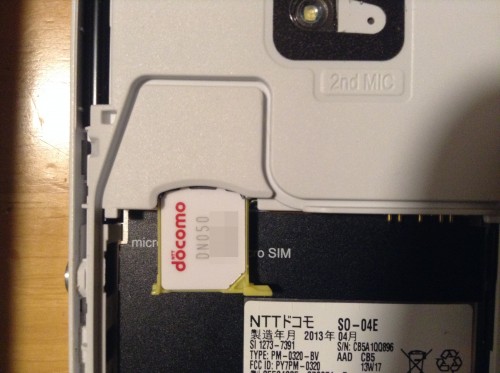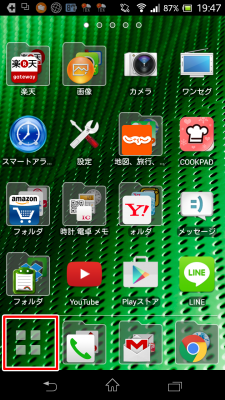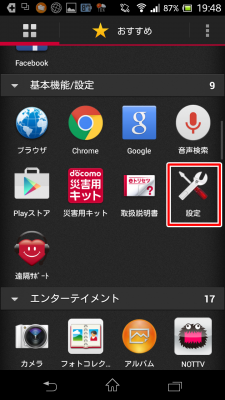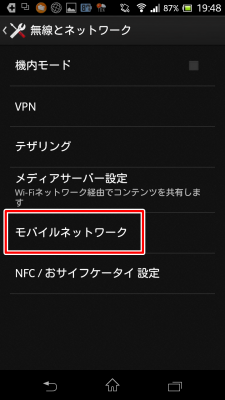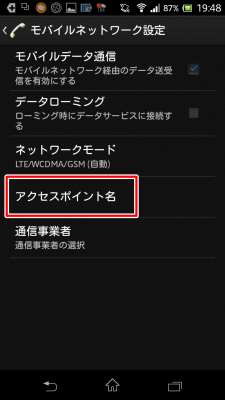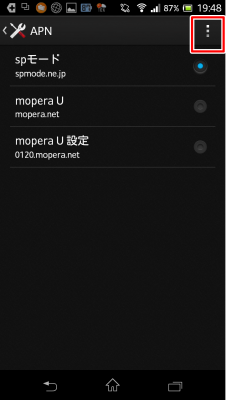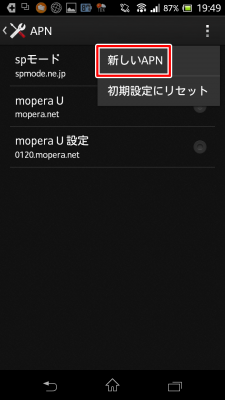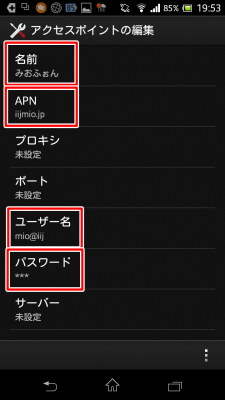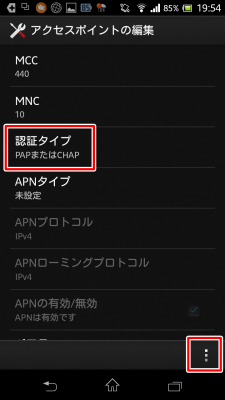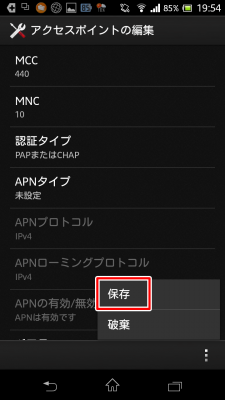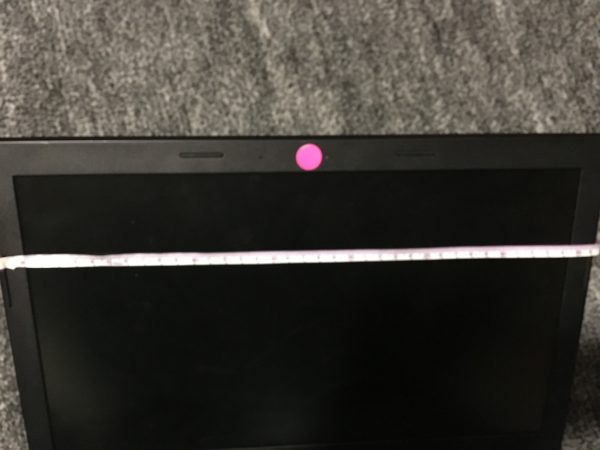意外と簡単だった、SIMカードの差し替えと接続設定方法
IIJmioのSIMカードが届いたので早速スマホにいれて接続してみました。
黒い部分は単なる台紙、丸いのを取り出して開くと中央にSIMカードがありました。
NTTドコモの文字があります。ドコモの通信をIIJが借りているだけなので端末(スマホ)もドコモのものならSIMの差し替えだけすればそのまま使えるのがありがたい。ドコモでよかった。。。
SIMカードの差し替え
SIMカードを外すのに手袋を使えって書いてあったけど、細かい作業ができる手袋なんてなかったのでハンカチをあてて指紋をつけないように取り外しました。(けがに注意!)
SIMカードを入れるところは使っている端末(スマホ)により違うのでそれぞれの取り扱い説明書に従います。
自分の場合XPERIA-A(SO-04E)なのですが裏のカバーを外してバッテリーをとると、SDカードとSIMカードをいれるところがでてきます。
SIMカードは黄色い枠みたいなのを引き抜くと今まで使っていた古いものがでてくるのでそいつを抜き取り、同じ方向にいれて黄色い枠を差し込んでやればOKでした。
スポンサードリンク
スマホの設定、接続方法
接続方法についてはこのように書いてありました。
ご利用の端末に以下の情報で設定を行ってください。
APN:iijmio.jp
ユーザ名:mio@iij
パスワード:iij
認証タイプ:PAPまたはCHAP
APNの設定画面ではそれ以外にも入力項目がありましたが
「名前」以外は未入力でOKです。
ではアンドロイドでの手順を紹介します。
1.APN設定画面を開く
無線とネットワークのその他の設定(その他や無線ネットワークという表示かも)をタップ
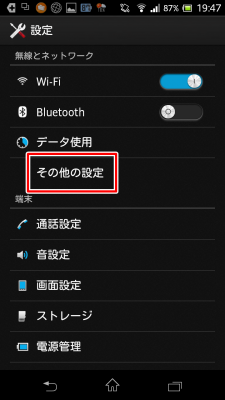
2.APNなどの項目を入力
名前:何でもいいので自分で決めた名前を入力
記載されているAPN、ユーザ名、パスワードを入力
名前はここでは「みおふぉん」にしたが、iijなどあとで自分がわかればなんでもいいです。
下にスクロールして認証タイプを押して「PAPまたはCHAP」を選択して
右下のメニューボタンを押す
保存したものを選択
ここでは名前をみおふぉんにしたので「みおふぉん」を選択
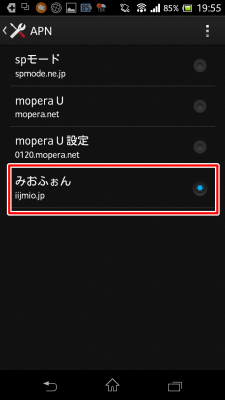
以上で接続設定は完了です。
まとめ、感想
IIJのサインアップガイドを見ながらやったのですが
自分が不安になったポイントは
記載されている入力事項だけ入力すればいいのか?ということ、
実際はというと
名前の入力が必須でした。
それ以外のガイドに記載されていない項目は入力する必要がなかったです。
そういったこともガイドに書いてあれば悩まずに設定できたと思います。
とはいえ
自分のような専門的な知識がなくてもショップに行かずにSIMでの乗り換えができてしまうことにちょっと驚き。
ビックカメラがうちの近くにあったら確実にそこで手続きをしてたと思う。
絶対そのほうが簡単で楽。
すべてをショップに行かずにやろうとするとどうしても、SIMカードが届くまでスマホが使えなくなるといったことが発生してしまう(自分は一日半ほど)し不安もある。
それでも自分ですべての設定をしたことは今後大きな自信にもなるし、サービス会社を選ぶ自由が大きく広がる。
私のような素人でもできてしまうので
ぜひやってみてほしい。
スマホ(LTE通信)が一日でも使えないのは耐えられないと言う人にはおすすめしませんが・・・。
➡2016年MVNOランキング、おすすめ1位は楽天モバイル、そのわけは
➡最安でiPhoneを使う方法、格安simでお得になるっ!!