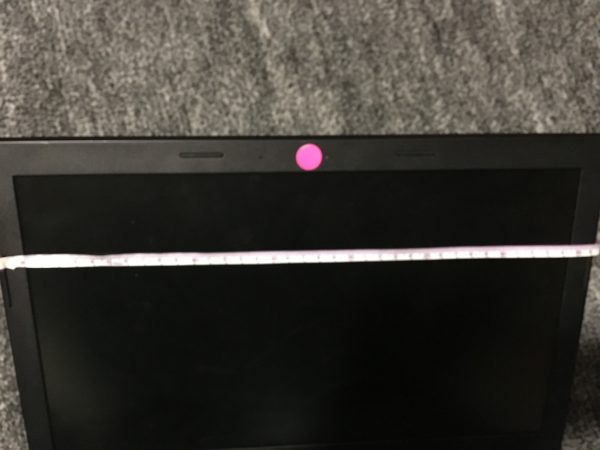レノボB50 WIN7 初期設定をしました。
悪評高い?レノボPCを買いました。
自分的にはとても満足しています。
初期設定をしましたが、スクリーンショットはないので説明がわかりにくいかもしれません。
参考サイトをみながらやっていくといいですよ。
参考サイト
自分はソニーのサイトを参考にしました。
レノボB50 Windows7初期設定方法(セットアップ)
1. 国、地域などの設定
国または地域: 日本
時刻と通貨の形式: 日本語(日本)
キーボードレイアウト: Microsoft IME
となっているので
ここでは、何も変更することなく次へを押します。
2. ユーザー名、コンピューター名の入力
ユーザー名は半角英数字で12文字以内
例えば、家族で使うものであれば
suzukiとかsatoとかの苗字
個人なら
nobunagaとかmikiとかの名前
とくに決まりはありませんが、全角文字はMicrosoft Updateやソフトウェアのインストールに失敗するなどの問題があるそうです。
コンピューター名はユーザー名を入力すると
ユーザー名-PCとなるのでここでは、何も入力しなくていいです。
次へをクリックします
3. パスワードの設定
パスワードの設定をします。
一人で使う
家族にPCを見られてもいい
パソコンを盗まれない
のであれば、パスワードは何も入力しなくてもいいでしょう。
ただパソコンが盗ませる可能性はどんな環境でもゼロではないので
パスワードの設定はしたほうがいいと思います。
パスワードは絶対忘れないようにメモしておきましょう。
セットアップ完了後でもパスワードの設定はできます。
次へをクリックします。
4. 使用許諾契約書(ライセンス条項)
使用許諾契約書(ライセンス条項)を読んで
同意しますにチェックをいれて
次へをクリックします。
5.
コンピューターの保護と Windows の機能の向上が自動的に行われるように設定してください
とでるので真ん中の
「重要な更新プログラムのみインストールします」
を選びます。
一番上の「推奨設定を使用します」
でも同じだと思うのでどちらでもいいと思います。
6. ワイヤレス ネットワークへの接続
接続するアクセスポイントを選択してセキュリティキーを入力します。
セキュリティキー(暗号化キー)は無線Lanルーターに書いてあります
次へをクリックします。
以上で初期設定(セットアップ)は完了です。
・ヤフーショッピング lenovo B50 59426338
次はリカバリディスクを作ってみようかな。
スポンサードリンク