ノートPCのHDDからSSDにデータ移行(クローン作成)を無料ソフトでやってみた
今回はノートパソコンをHDDからSSDに換装する手順の中の
クローン作成方法について解説します。
ここでいうクローンというのは、
今まで使っていたパソコン内のHDDの内容をSSDに
そっくりそのままデータ移行(コピー)することです。
このクローンを作成することによって
ハードディスクからSSDにかえても以前の状態と全く同じように使うことができます。
大まかな手順は
・SSD、HDDケースを準備する
・クローン作成ソフトをインストール(無料ソフト)
・SSDフォーマット
・クローン作成
スポンサードリンク
SSD、HDDケースを準備する
ノートパソコンのSSD換装に必要なものは
SSDとHDDケースがあればOKです。
あと、パソコンによってはSSDの厚さ調節のスペーサーが必要な場合があります。
今回はスペーサー付きのSSDを購入しました。
SSDはこれ
A-DATA 128GB SSD ASP900S3-128GM-C-7MM
後述しますが、そんなにオススメではないです。
HDDケースはこれ
オウルテック USB3.0対応2.5inch HDD/SSD(SATA対応)用外付けHDDケース
USB3.0で安くて良さそうだったんでこれにしました。
換装前のHDDはこのケースを使えば外付けハードディスクとして使うことができます。
この2つでギリギリ1万円いかないくらいでした。
クローン作成ソフトをインストール(無料ソフト)
クローン作成のフリーソフトはいろいろありますが
今回使ったのは
EaseUS Todo Backup
もちろん無料版
公式サイトからでももちろんOK
・EaseUS Todo Backup
なんでこれを選んだかって
ネットで調べてみると使ってる人がいっぱいいたから
安心かなと思って(素人まるだし)
SSDフォーマット
新品のSSDはフォーマットをしないとコンピュータが認識してくれません。
フォーマットしていないとEaseUS Todo Backupでクローン作成しようとしても
認識されていないのでクローンの作成はできません。
Windows7でのやり方で解説します。
SSDをHDDケースにいれてパソコンに接続します。
蓋をしめてパソコンにUSB接続します。
コントロールパネルのシステムとセキュリティ
ハードディスクパーテーションの作成とフォーマット
こんな画面がでたらそのままOK
ディスク0はパソコンのHDD
ディスク1はSSD
ディスク1を右クリックして
「新しいシンプルボリューム」
をクリック
次へ
(以降、特に設定なしでそのまま次へをクリックしていきます)
次へ
次へ
次へ
完了をクリック
これで認識されるようになりました。
クローン作成
>EaseUS Todo Backupを開きます
クローンをクリック
ソースを選択します。(コピー元のHDD)
ハードディスク0にチェックをいれ
次へをクリックします
ターゲットを選択します。(コピー先のSSD)
ハードディスク1にチェックを入れ
次へをクリックします
実行をクリックします
ターゲットディスクのデータが消去されますが
本当に続けますか?
と聞いてくるのでOKをクリックします。
ターゲットディスクとはコピー先のディスクのこと
ここではSSDのことです。
コピーがはじまります。
約50GBのデータ移行で30~40分くらいでした。
USB3.0だから?意外と早かったです。
 |
![]()
まとめ
今回ADATEのSSDを購入したのですが、
なんの知識もない状態だと、どうやっていいかが
わかりにくいと思います。
説明書っぽいものも入っているのですが
説明書を読むとさらに???な感じになりました。
個人的には寿命がどうこう言われていますがサムスンのSSDが初心者にはおすすめです。
あと、128GBのものにしたのですがやっぱり256GBにしておけばよかったかなと今更ながら思っています。
 |
|
Samsung SSD850EVOベーシックキット 250GB 2.5インチ 日本サムスン正規品 3D V-NAND搭載 5年保証 MZ-75E250B/IT |
![]()





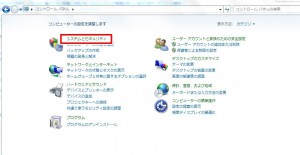
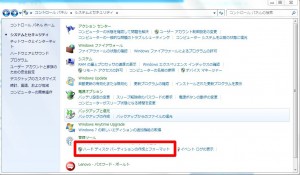


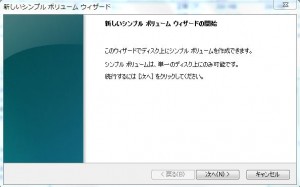

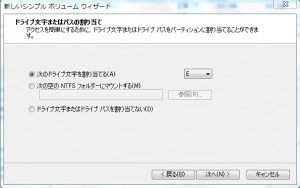

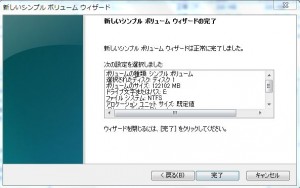

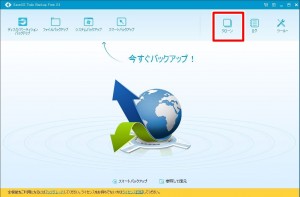
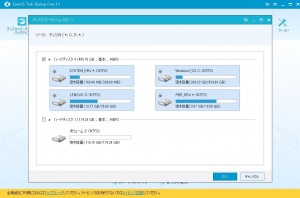
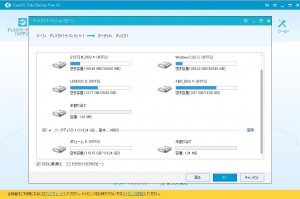
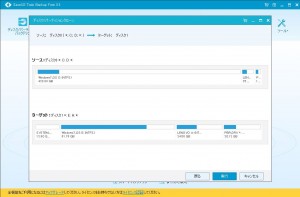
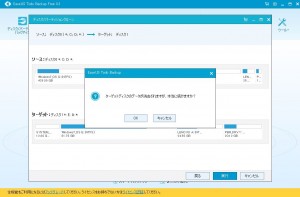





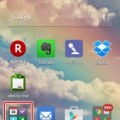
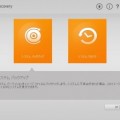
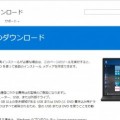


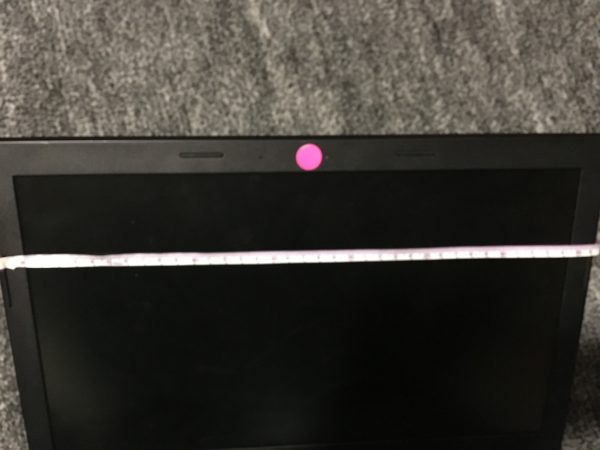



クローンができた後そのままHDDと入れ替えてすぐ起動しますか?この辺のとこは全く素人で分かりません。教えてください。
入れ替えの注意点は?
クローンができた後なにか手続きがいりますか?HDDと入れ替えるだけでよいのでしょうか?何か設定が必要ですか?教えてください
ご質問ありがとうございます。クローンができたらそのまま入れ替えでOKです。入れ替えの注意点はバッテリーを外してからやるということですね。
HDD640GBからSSD256GBには、可能でしょうか?
ご質問ありがとうございます。hdd640Gからssd256Gでもできますが、hddの使用量が256Gを超えている場合はできませんので、その場合はssdの容量をあげるか、データを外付けhddなどに移して削除してhddの使用容量を下げるかしないといけません。
ご紹介の手順に従いSSDクローン化を行い、一発で成功しました。
判り易く、役立つ大変良い情報ありがとうございました。
コメントありがとうございます。お役に立てて嬉しいです!
記事を参考にSSD化。一発で成功しました。
拍子抜けするほど簡単でしたが、丁寧に載せて頂いた写真のおかげです。
起動、窓操作、ブラウザ、終了と全てにおいて高速化しました。
大昔Windows98をLite変造したときのような爽快感です。
クローン化した後にドライブレターを変えなくてもいいのか半信半疑でしたが、OKみたいですね。
どうもありがとうございました!
samさん、コメントありがとうございます!快適すぎてもうhddのパソコンには戻れないですよ(^-^)
お世話になっております。EaseUS SoftwareのTeiと申します。
御サイト上で弊社の製品をご紹介頂きありがとうございました。
ちょっとお願いしたいことがございますが、記事中にEaseUS Todo Backupを日本語公式ページをご挿入頂けませんでしょうか。
http://jp.easeus.com/backup-software/free.html
お手数をお掛けまして、すみません。
どうぞよろしくお願い致します。
Tei様、コメントありがとうございます。記事内にリンクを貼っておきました。便利で使いやすいソフトでしたので紹介させていただきました。
hisa’s log 管理人様
お世話になっております。EaseUS SoftwareのEliと申します。
お忙しい中またお邪魔致しまして、申し訳ございません。
御サイト上で弊社製品をご掲載頂きまして感謝しております。
昨日、弊社日本語公式サイトをSSL化にしましたので、お知らせいたします。
お手数ですが、記事中のリンク先をhttpsページにご修正頂けませんでしょうか?
お忙しいところ大変恐縮でございますが、ご確認の上、ご検討頂けば幸いに存じます。
何とぞよろしくお願い致します。