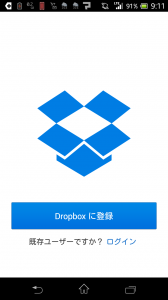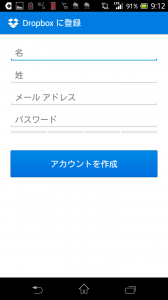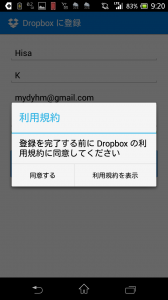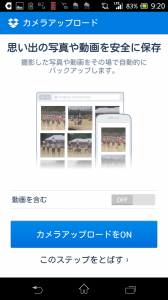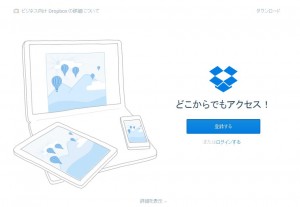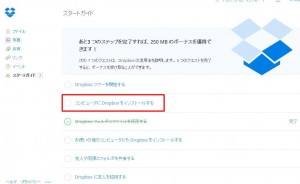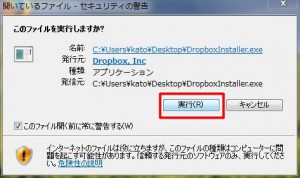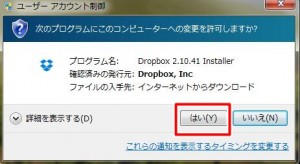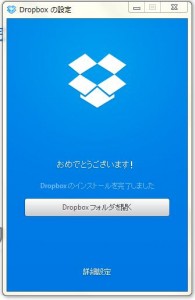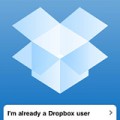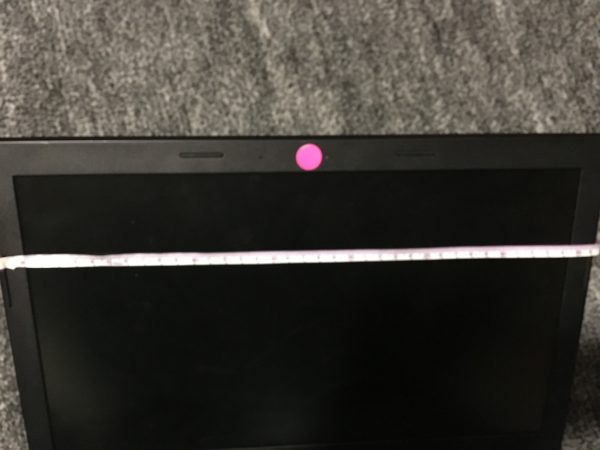こんなに簡単だったのか、ドロップボックスの始め方
今さらと言われるかもしれないですが、
ドロップボックス(Dropbox)を使いはじめました。
なんで使い始めたかっていうと、
最近スマホのカメラをよく使うようになったので、
その画像をパソコンに簡単に入れたいと思ったからです。

Dropbox / IN 30 MINUTES Guides
今まではというと、パソコンにスマホをUSB接続してスマホの写真をパソコンに入れてました。
そんなに面倒くさい作業ではないのですが、少しでも楽をしたいという人間の欲求なのでしょうか、もっと簡単にできないものかと探っていてドロップボックスに辿りついた次第でございます。
使い始めてみて、シンプルさと使いやすさに感動しました。
ドロップボックスの始め方はとっても簡単
・アカウント作成
・PCにインストール、スマホアプリをダウンロード
これだけです。
では、自分はスマホからアカウント作成を始めたのでそのやり方を紹介します。
アカウント作成
まずは、スマホアプリをダウンロードします。
アンドロイドならグーグルプレイから
iPhoneならApp Storeから
ドロップボックスで検索するか、カテゴリの仕事効率化の無料から探せば見つかると思います。
アプリを開いてDropboxに登録をタップします。
(パソコンでアカウント作成したなら、そのアカウントでログインすればいいです。)
名、性、メールアドレス、パスワードを入力して
アカウントを作成をタップします
登録アドレス、パスワードは忘れないようにメモしておきましょう。
利用規約を確認して「同意する」をタップ
ここで、カメラアップロードをONにしておくと
スマホで撮った写真は自動でドロップボックスに保存されます。
つまり、自動で写真のバックアップをしてくれるのです。
私は迷わずONにしました。
ON、OFFはあとから変更できます
(設定⇒カメラアップロードON、OFF)
スマホの設定はこれで終わりです。
パソコンにインストールする
(画面はWindows7です)
ドロップボックスのサイトを開きます
アカウント作成がまだならアカウントを登録する
スマホでアカウント作成してあれば、
「ログインする」をクリックして、メールアドレスとパスワードを入力する
ログインすると、スタートガイドのページになるので
「コンピュータにDropboxをインストールする」をクリック
自動的にダウンロードが始まります
ダウンロードされたファイルを開きます
このファイルを実行しますか?と聞いてくるので
「実行」をクリック
「はい」をクリック
この画面がでたらインストール完了です。
デスクトップにショートカットアイコンが追加されます。
ショートカットから入るとカメラアップロードのフォルダがあるので
その中を確認すると、スマホの中の写真が入っていました。
めでたしめでたし
シンプルなので、ヘルプをみなくても直感的に操作でき使いやすいです。
スポンサードリンク